Ti consigliamo di sostituire la batteria del tuo notebook quando la sua autonomia non dura così a lungo come prima. La batteria agli ioni che funge da fonte di alimentazione per il tuo notebook si degrada nel tempo. E i componenti ad alto consumo di energia come il processore e la scheda grafica non funzionano correttamente se non ricevono abbastanza energia, il che può ostacolare le prestazioni complessive e il tempo di funzionamento. Lasciare che la batteria si scarichi al punto che nemmeno le ventole del tuo notebook possono assorbire correttamente energia sufficiente per raffreddare le alte temperature può causare danni irreversibili ai tuoi componenti.
Fortunatamente , sostituire una batteria in un notebook è uno dei modi più veloci e semplici per dare una spinta al tuo computer. Spesso puoi acquistare una batteria per circa € 50 e sostituirla nel tuo notebook in pochi minuti. Ma prima di dedicare tempo, denaro e fatica a una sostituzione, ecco alcuni suggerimenti per valutare se è necessario farlo in primo luogo e prolungare la durata della batteria esistente se si nota solo una leggera diminuzione della longevità.
Controllo dello stato della batteria del notebook su Windows
La scheda Alimentazione e batteria su Windows mostra il livello di carica attuale, le fluttuazioni del livello della batteria negli ultimi tre giorni, nonché un rapido accesso alle modalità di alimentazione che possono prolungare la durata della batteria o massimizzare le prestazioni.
ciò significa spostare il mouse sull’icona della batteria nell’angolo in basso a destra della barra delle applicazioni e fare clic su di essa per aprire la pagina delle informazioni “Alimentazione e batteria” del sistema. Qui puoi ottenere una stima del tempo rimanente prima che il tuo laptop si esaurisca, una panoramica di base di tre giorni sui livelli della batteria e un elenco delle app che consumano più energia. Scorri fino all’icona di Windows sul lato sinistro della barra delle applicazioni e fai clic con il pulsante destro del mouse per aprire un elenco di azioni. Premere “Terminale di Windows (amministratore)” o “Prompt dei comandi (amministratore)” a seconda della versione di Windows in uso per aprire un prompt di testo. Digita “powercfg /batteryreport”, quindi premi il tasto Invio per generare un rapporto sulla batteria HTML che si aprirà nel tuo browser web. Questo file offre moltissimi dettagli sulla salute della batteria, che vanno dalla potenza storica e alle capacità di carica passate, per dipingere un quadro più completo. Se c’è un grande divario tra le prestazioni originali e l’autonomia attuale, è il momento di sostituire la batteria del tuo notebook.
Suggerimenti per prolungare la durata della batteria del tuo notebook
Sostituire la batteria è facile sulla maggior parte dei notebook. Se la batteria è ancora relativamente sana (raggiungendo oltre il 75% della capacità originale), potrebbe valere la pena seguire i suggerimenti seguenti per prolungare ulteriormente la durata senza ricorrere a una sostituzione completa. Seguire questi suggerimenti può darti un notevole aumento della durata della batteria e allo stesso tempo aiutare il tuo laptop a funzionare in modo più fluido nel complesso. Innanzitutto, i sistemi operativi Windows possono automatizzare i fattori che influiscono sulla batteria, come la frequenza di aggiornamento dei dati, la luminosità (incluso l’HDR) e le prestazioni delle attività. Puoi regolare il dispositivo di scorrimento Risparmio batteria su Windows tra la migliore durata della batteria (prestazioni inferiori), bilanciata e le migliori prestazioni (il display ha un aspetto migliore e il computer funziona più velocemente ma consuma rapidamente la batteria).
Come sostituire la batteria del laptop
Prima di aprire il tuo computer , ti consigliamo di acquistare la batteria corretta e utilizzando gli strumenti per trovare la marca, la serie e il modello esatto del tuo notebook . Una volta che hai individuato il tipo, la tensione e la capacità della batteria, puoi acquistarla
La sostituzione della batteria su ogni computer è diversa, ma dovrai sempre svitare l’alloggiamento inferiore usando un cacciavite adatto.
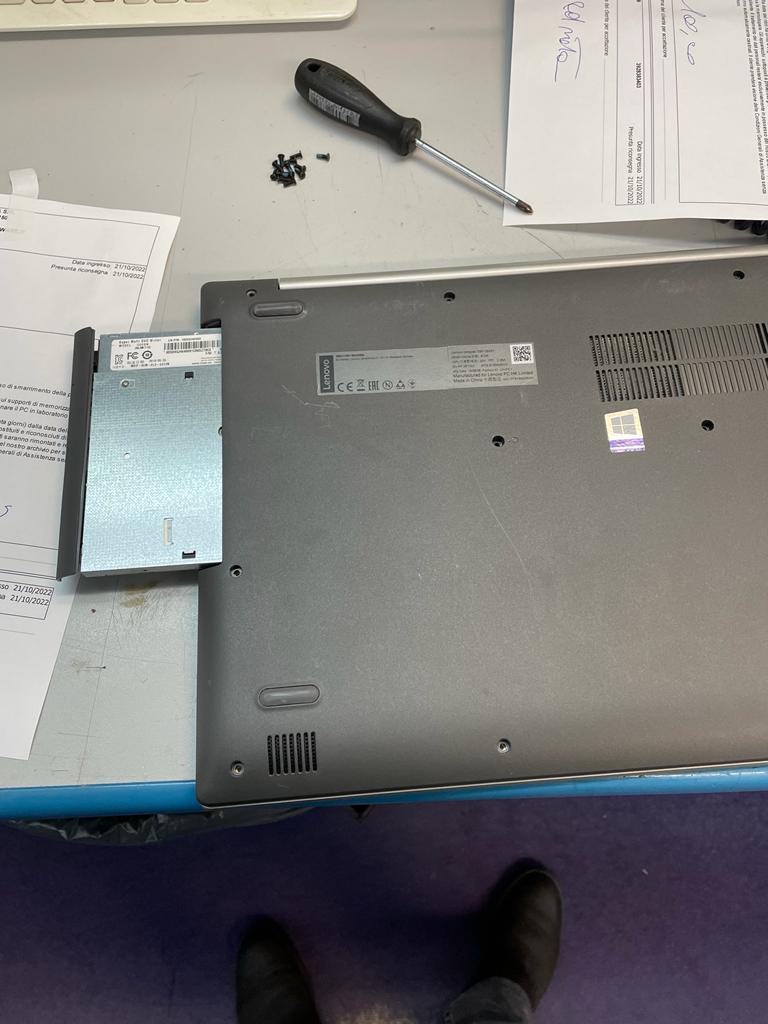
Da lì, dovrai applicare pressione per estrarre il telaio posteriore dal tuo notebook . Alcune persone consigliano apposite pinze di plastica, ma io inserisco solo una carta d’identità ella cucitura esposta e lentamente faccio leva per aprire uno spazio lungo i bordi. Dopo che il telaio è stato separato, lo tolgo delicatamente usando le mani per esporre gli interni e i dissipatori di calore. Rimuovere con cautela il connettore bianco del cablaggio della batteria (indicato dai fili multicolori) dal computer per staccare la batteria.

La batteria nera è solitamente tenuta in posizione da un adesivo simile al nastro biadesivo: sollevala e estraila con cautela. Prendere nota dell’orientamento del cablaggio in modo da poterlo ricollegare facilmente al connettore.
Con la batteria staccata e gli slot dei componenti esposti, questo è il momento ottimale per inserire eventuali aggiornamenti aggiuntivi che avevi in mente, ad esempio una chiavetta RAM aggiuntiva o un nuovo SSD.)

Allineare la batteria nuova all’interno dello spazio lasciato dal suo predecessore. Applicare una leggera pressione e ricollegare il cablaggio per ricollegarlo al computer.
Riassembla il notebook e accendilo per verificare che riceva alimentazione. E il gioco è fatto, la batteria del tuo laptop dovrebbe ora avere la piena capacità. Con la libertà di toglielere l’alimentatore , puoi lavorare ancora una volta senza preoccuparti che il tuo computer si spenga mentre sei in giro.
